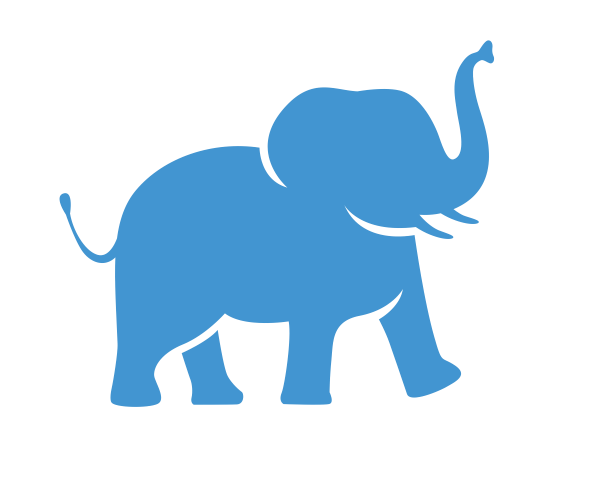Running R on the HPC cluster#
**NOTE: **
R version 3.5.0 is no longer usable on the new cluster Pax
Please use
R/4.0.0,R/4.1.1,R/4.2.0, orR/4.3.0HPC Tools R package repos:
For
R/4.0.0, use/cluster/tufts/hpc/tools/R/4.0.0For
R/4.1.1, use/cluster/tufts/hpc/tools/R/4.1For
R/4.2.0, use/cluster/tufts/hpc/tools/R/4.2.0For
R/4.3.0, use/cluster/tufts/hpc/tools/R/4.3.0———————– Table of Content ———————-
[TOC]
R Interactive Session#
Login to the HPC cluster (new cluster Pax)
ssh your_username@login.pax.tufts.eduFrom the login node, load R module (e.g.
R/4.0.0)$ module load R/4.0.0Allocate computing resources. Start an interactive session with your desired number of cores and memory, here we are using 2 cores with 4GB of memory
$ srun -p interactive -n 2 --mem=4g --pty bashNote: Interactive partition has a default 4-hour time limit
For more information on how to allocate resources on Tufts HPC cluster, please reference: Pax User Guide
Within the interactive session, you can start R
$ R
In R, you can install the packages you need in your home directory with:
> install.packages("XXX").
You can also use the packages installed in HPC Tools R package repo:
> LIB='/cluster/tufts/hpc/tools/R/4.0.0'
>.libPaths(c("",LIB))
If you are having trouble installing the packages you need, please contact tts-research@tufts.edu.
Exit from R command line interface:
> q()To terminate interactive session
$ exit
R batch jobs#
Login to the HPC cluster
Upload your R script to the HPC cluster
Go to the directory/folder which contains your R script
Open your favorite text editor and write a slurm submission script similar to the following one
batchjob.sh(name your own)#!/bin/bash #SBATCH -J myRjob #job name #SBATCH --time=00-00:20:00 #requested time #SBATCH -p batch #running on "batch" partition/queue #SBATCH -n 2 #2 cores total #SBATCH --mem=2g #requesting 2GB of RAM total #SBATCH --output=myRjob.%j.out #saving standard output to file #SBATCH --error=myRjob.%j.err #saving standard error to file #SBATCH --mail-type=ALL #email optitions #SBATCH --mail-user=Your_Tufts_Email @tufts.edu module load R/4.0.0 Rscript --no-save your_rscript_name.R
You can find a sample script that you can copy to your own directory in /cluster/tufts/hpc/tools/slurm_scripts/R
Submit it with
$ sbatch batchjob.shIf you are submitting multiple batch jobs to run the same script on different datasets, please make sure they are saving results to different files inside of your R script.
RStudio Interactive App on OnDemand#
Launch RStudio#
Go to OnDemand Login with your username and password
Go to
Interactive Appstab and selectRStudio PaxSelect the time, number of cores, CPU memory you need, as well as the version of R you wish to run.
Load the module you need for your packages to run, if no additional modules are needed, leave it blank.
Each user can only start one OnDemand RStudio session on one compute node at a time. If you need to start multiple RStudio sessions, please make sure you select a different nodename from your current running session.
Click “Launch” and wait for available resources
Once it’s ready, click on the
Connect to RStudiobuttonWhen you finished, exit RStudio properly
q(), then close the RStudio tab, and go back to the main page clickDeleteto end the session
Debug OnDemand RStudio Pax#
Logs from RStudio could be crupted sometimes which will cause RStudio not lauching from OnDemand. Here are a few things you can try. Make sure all RStudio sessions are deleted before this.
Rename the file
/cluster/home/$USER/.local/share/rstudio\( `mv /cluster/home/\)USER/.local/share/rstudio /cluster/home/$USER/.local/share/rstudio_bkp`
Rename the
/cluster/home/$USER/.RData\( `mv /cluster/home/\)USER/.RData /cluster/home/$USER/.RData_bkp`
Now you can try relaunch RStudio. If it’s working properly for you, test out your workflow.
If you get all you need without issues, you can go ahead and delete /cluster/home/$USER/.local/share/rstudio_bkp and /cluster/home/$USER/.RData_bkp
If you have any questions or need additional assistance, feel free to reach out to us at tts-research@tufts.edu